How to create a package
A package combines multiple products into a single, new product, offering a convenient way to present bundled offerings. Watch the video or read the steps below to learn how to create these valuable packages quickly and efficiently.
Create Package Items
In this walkthrough, I am going to set up a package with (2) 8x10 products and 1 Full Resolution Digital Download product to make a package.
Before you can create a Package, each of the individual items within the package must already be created. If you have not yet created those products, you can learn how to create a standard product in Sunshine Photo Cart first.
Creating the Package Product
The process of creating a package product is very similar to creating a standard product. Enter your package name, an optional description, select a category, and optionally set a Featured Image.
Most importantly, for Product Type you want to select "Package".
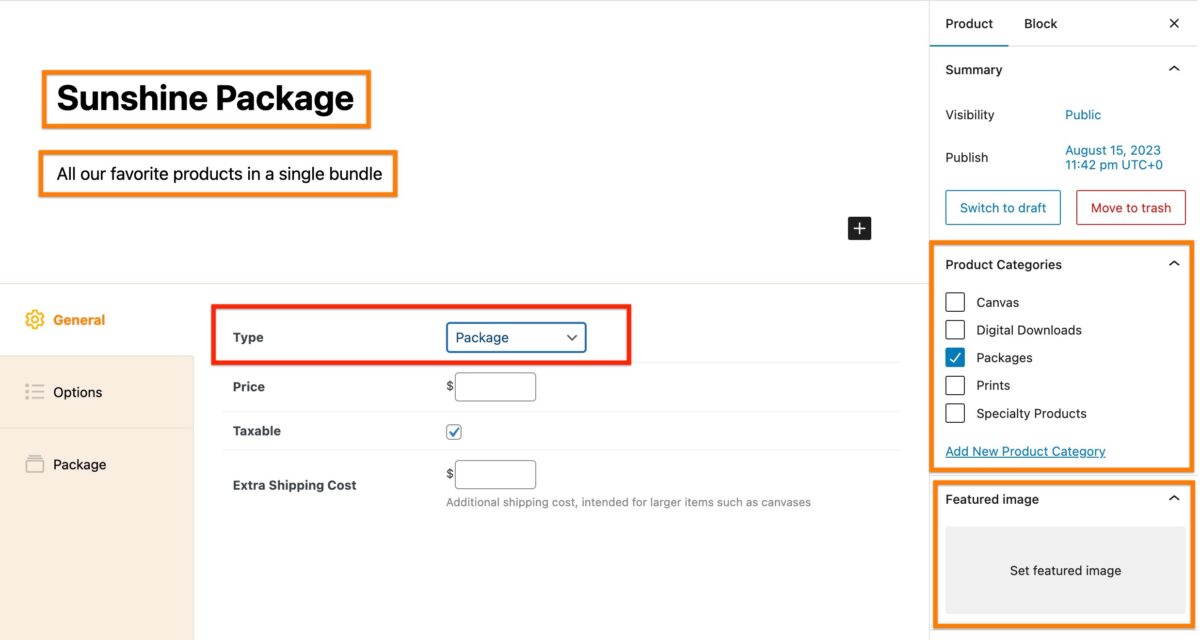
Assigning Products to Package
After setting the Product Type to "Package", a new "Package" tab will appear. Click the tab.
Click on the "Add" button. You can then select from the dropdown menu the product to be included in your package and set the quantity.
You can include as many items in a package as you want, continue clicking the "Add" button and entering products + quantity as needed.
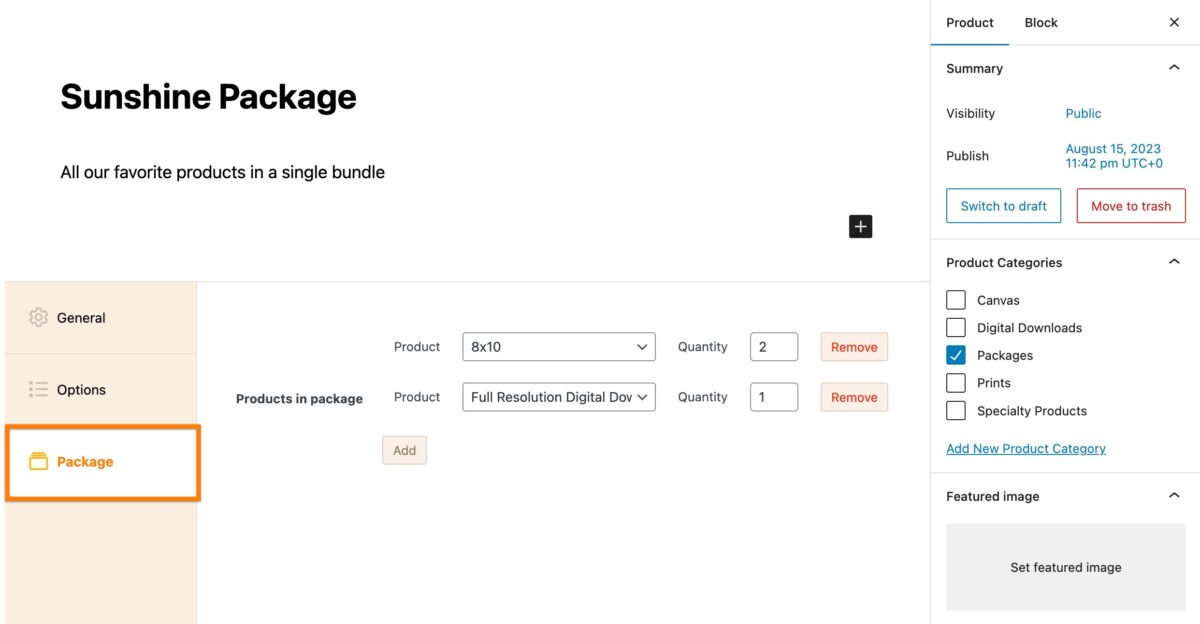
Still need help?
If you have not yet found your answer in the documentation articles, please contact support
