How to create volume galleries
The Volume Galleries add-on allows you to upload images via FTP to your server in a predefined hierarchical structure and quickly build many galleries at once. You can choose a source gallery to act as the guide to apply settings for each of the galleries generated. An optional data CSV file will allow you to further customize each gallery that is generated.
FTP Images to Server
- In your FTP program, find the root folder for your WordPress installation. Look for the “wp-config.php” file – that is your root WordPress folder.
- Then navigate to “wp-content/uploads/sunshine/upload”
- Create a new folder on your server. Name the folder anything you want, but it is recommended to not use any special characters.
- Upload your images or folders of images in the new folder you just created. The file or folder name will be used to generate the name of the gallery by default.
If you organize your FTP folders in a hierarchical structure, the generated galleries will follow that same organization.
Generate Galleries
Once your images have been uploaded to the server, you can now begin the process of creating the galleries.
Go to Sunshine > Bulk Add New
- Select a source gallery which the settings for the generated galleries will be copied.
- Optionally select a parent gallery for the generated galleries to be assigned under.
- Select the FTP Images Folder, the one you just uploaded*
- Optionally upload a CSV data file which will be used to customize the galleries you are creating. Download a sample CSV file. Learn more about the CSV data file and how it can be used.
- Click the "Review galleries to be created" button to be taken to a screen explaining everything that will be generated.
- If all looks good, continue and generate all the galleries.
* If you select a folder with just images and no sub-folders, a gallery for each image will be generated
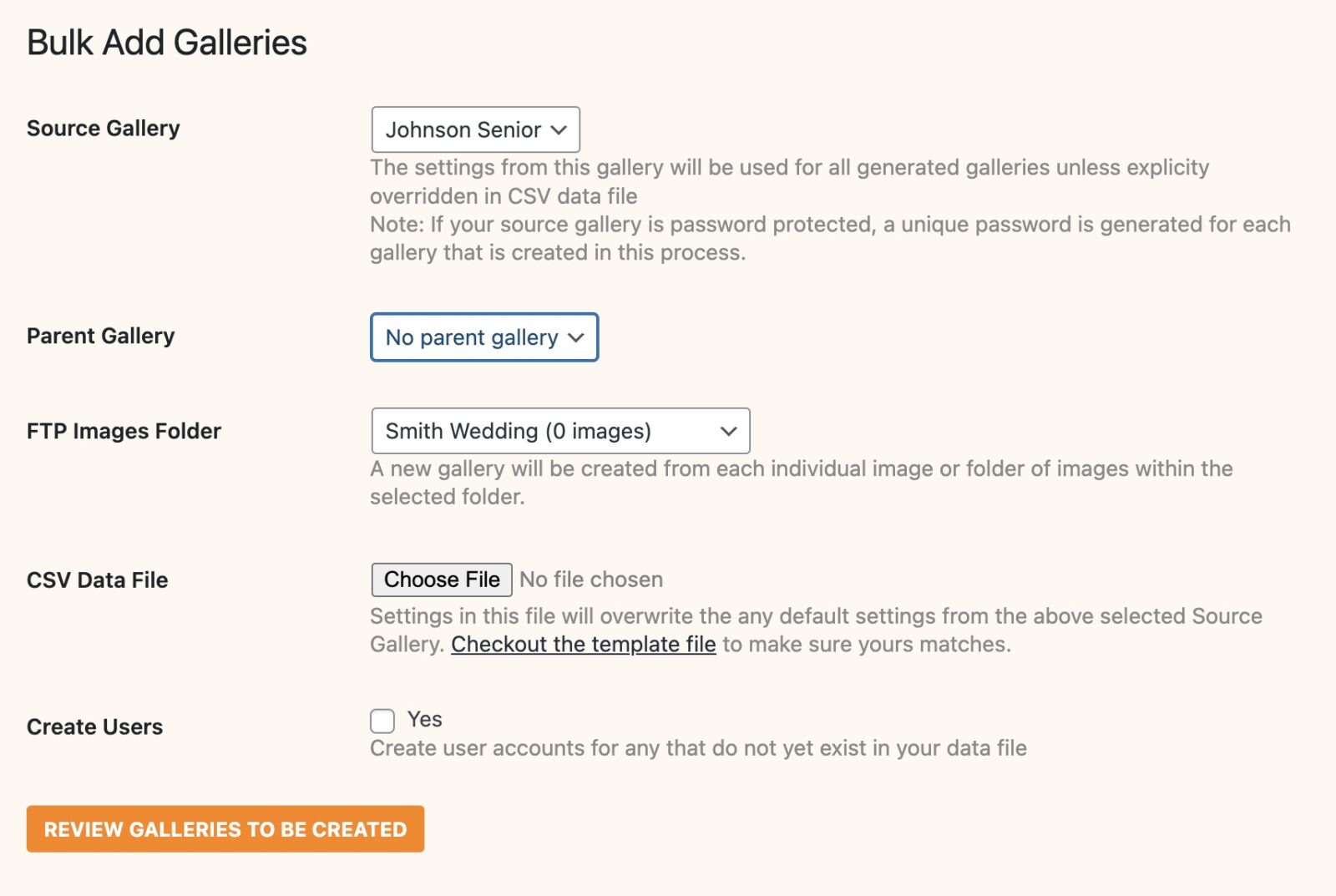
How to use the data CSV file
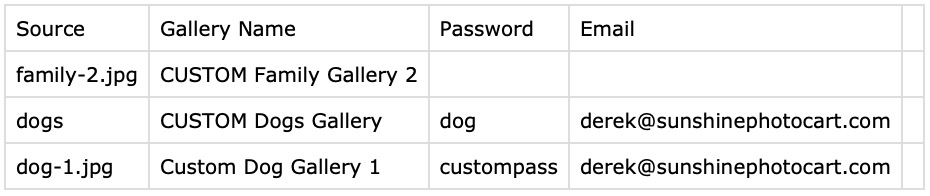
The data CSV file can contain 4 columns:
- Source: This must exactly match an image file or folder name within the main folder. If it matches, the remaining fields will be used to overwrite the default settings.
- Gallery Name: By default, the name of the gallery is created from the file or folder name. This allows you to override this and set a custom gallery name.
- Password: If the Source Gallery chosen in the first step of this process is password protected, all subsequent galleries will also be password protected with each one getting an automatically generated unique password. This lets you specifically define the password to be used.
- Email: If you are creating user accounts to have private access to these galleries, this is the email address to be used to assign the private access. It will also be used to notify the customer about their gallery being created if you have that option checked on the first step of this process.
Still need help?
If you have not yet found your answer in the documentation articles, please contact support
