How to provide downloadable files after an order
Sunshine Photo Cart's Digital Downloads add-on allows you to sell digital files in your WordPress client photo galleries that are available immediately after purchase. But what if you don't want to make those files available right after purchase? This might be the case if you show proofs in the galleries, have a customer order, and then edit and provide only the ordered images. There are many other reasons you may want to provide digital downloads after an order as well.
Thankfully Sunshine Photo Cart makes this possible! Watch this video for a quick walkthrough or read the steps below:
Note: Requires Sunshine Photo Cart 3.1 and Digital Downloads 3.0 and above
Setting up the product
When creating a Digital Download product, you would normally set the Product Type to "Digital Download." However, in this case we want to set it to "Print." When a product is a Digital Download, Sunshine automatically makes the file available for download after purchase and that is not what we want here. By being set as a Print, it will behave like a normal, non-downloadable product.
The next step is to Disable Shipping for the product. This will mean the customer does not need to provide any shipping information if this product is in cart and the checkout flow will be more streamlined for them to complete.
Last, set the Max Quantity option to 1. This will not allow the customer to order more than 1 of this item, preventing them from ordering more than they need and causing confusion or potential refund issues.
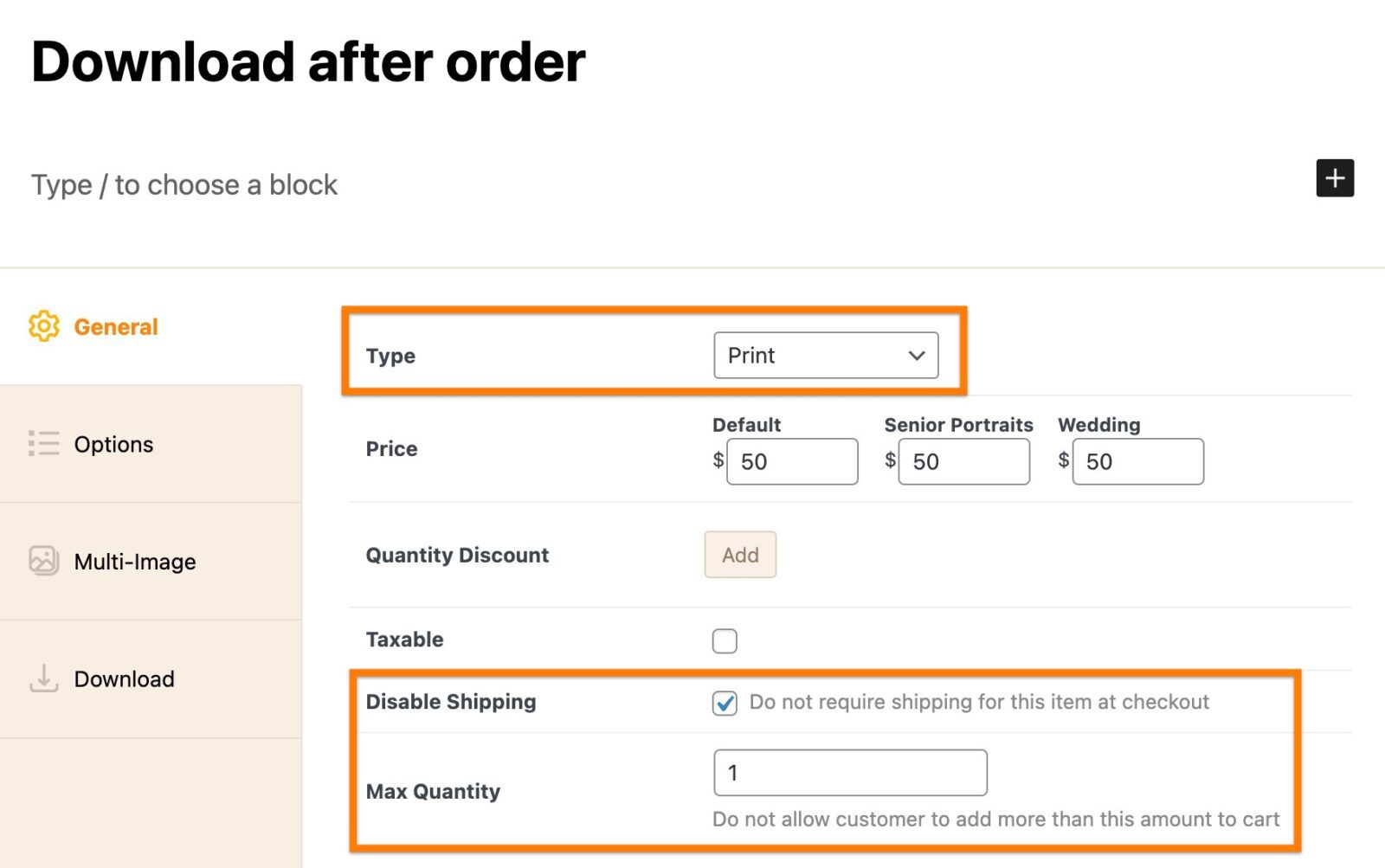
Uploading images after the order
Once your customer has ordered, you can then upload the images you would like to be available. Find the order and go to it's details screen. At the bottom, you can upload any images or files you would like - there is no limit or restrictions on what can be uploaded here. If you wanted to provide a video file you could!
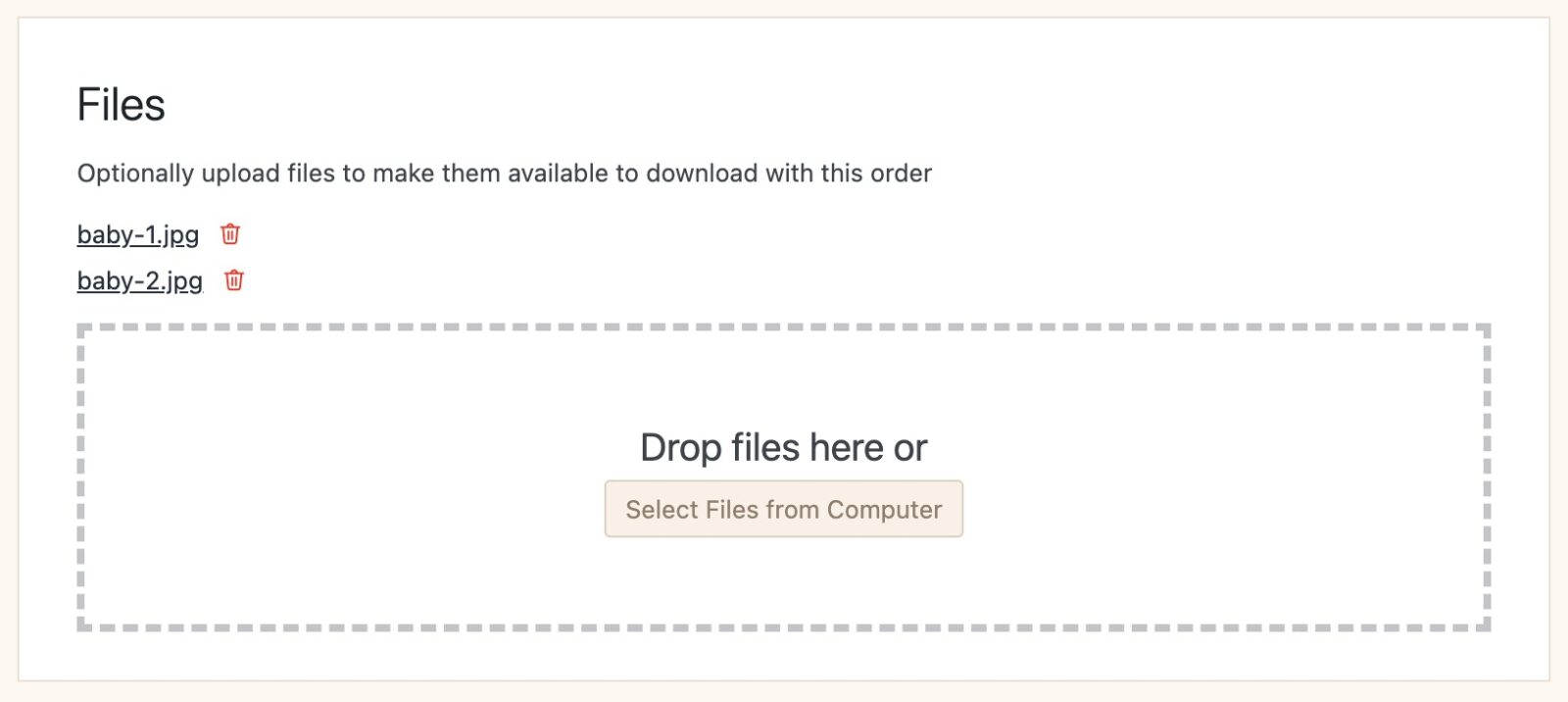
Sending a notice to your customer
After the files have been uploaded to the order from your WordPress client gallery, you can then notify the customer.
Find the Order Actions drop down in the right side of the order details screen. Select "Notify user of files added to order" and click Apply.
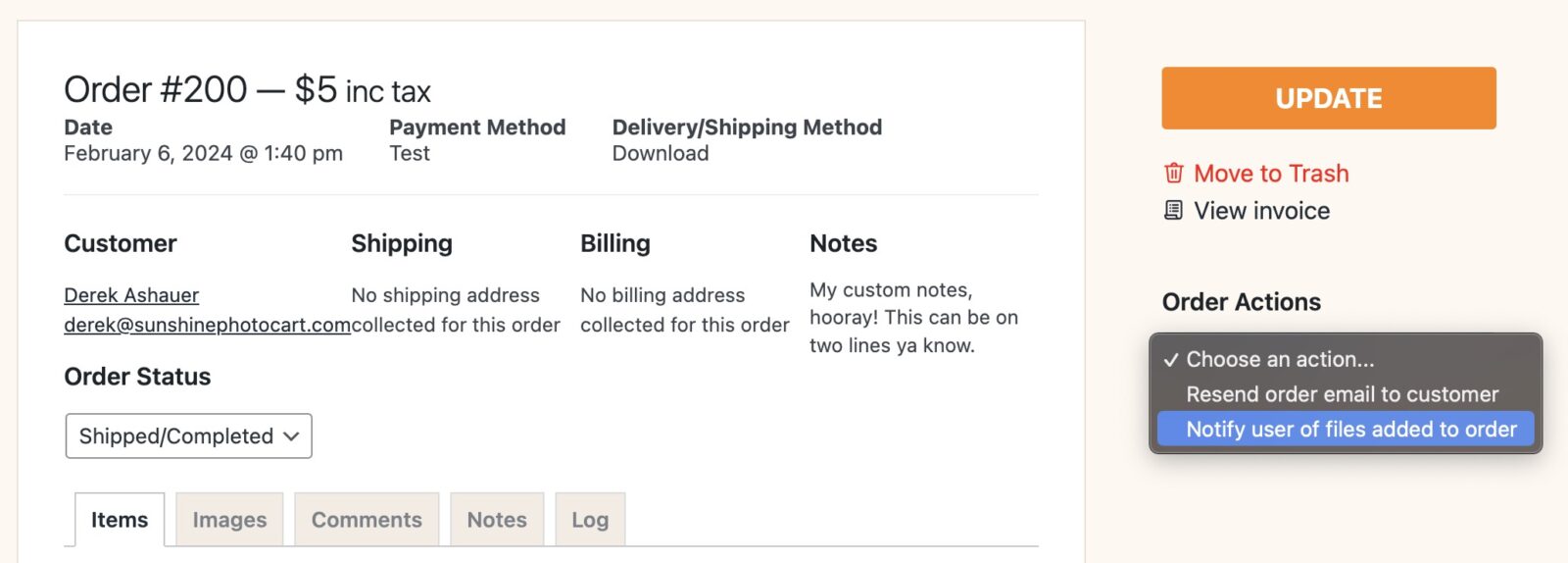
An email will be sent to the email of the customer for the order with the list of files with links to download them. The customer can also find the download links on the Order Receipt page if they visit the link from their original order email.
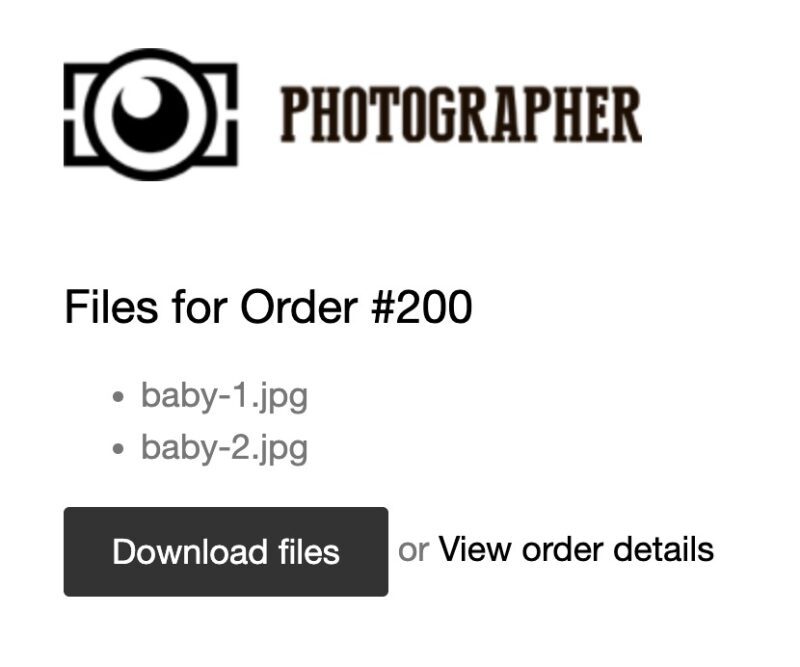
Still need help?
If you have not yet found your answer in the documentation articles, please contact support
