Setting up price levels
With the Price Levels add-on, you can set which products are shown and at which price in different galleries. A common use case is to charge your wedding clients a different price for a product than your portrait clients.
Watch the video or read the instructions below on how to set up Price Levels and use them in your client photo galleries.
Default Price Level
When Sunshine Photo Cart is installed, it comes with a single Default Price Level. You are welcome to change the name but it cannot be deleted.
Adding New Price Level
- Go to Products > Price Levels
- Enter a Name
- Optionally select an existing Price Level to base the prices for this new Price Level
- If you select an existing Price Level, then enter a percentage to increase or decrease the prices. For example, if you enter 200 the prices will be double the selected base Price Level
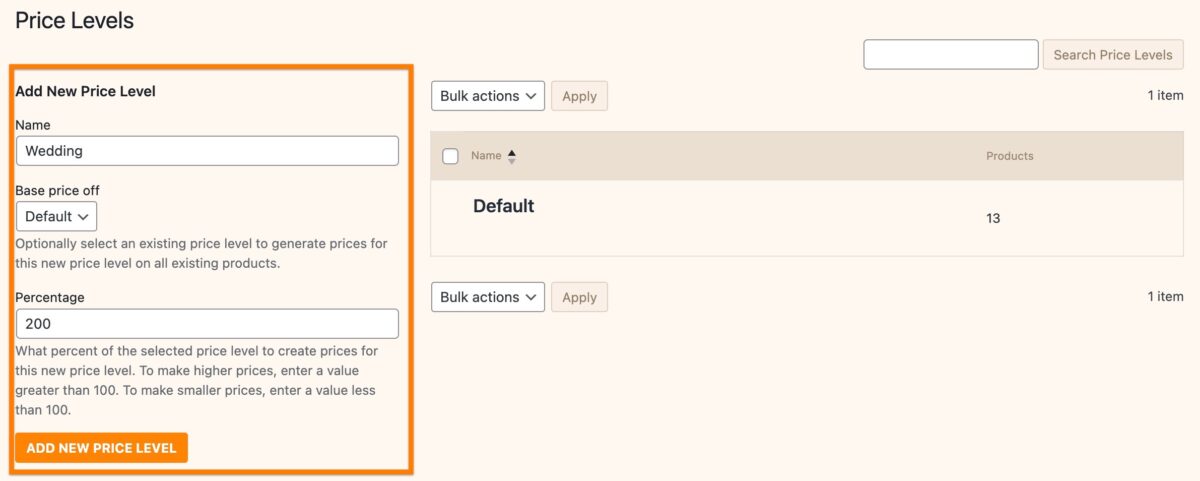
Set Product Prices for a Price Level
When adding or editing products, you will now see price fields for each price level you have set up.
Leaving a price empty means the product will not be made available for the respective Price Level!
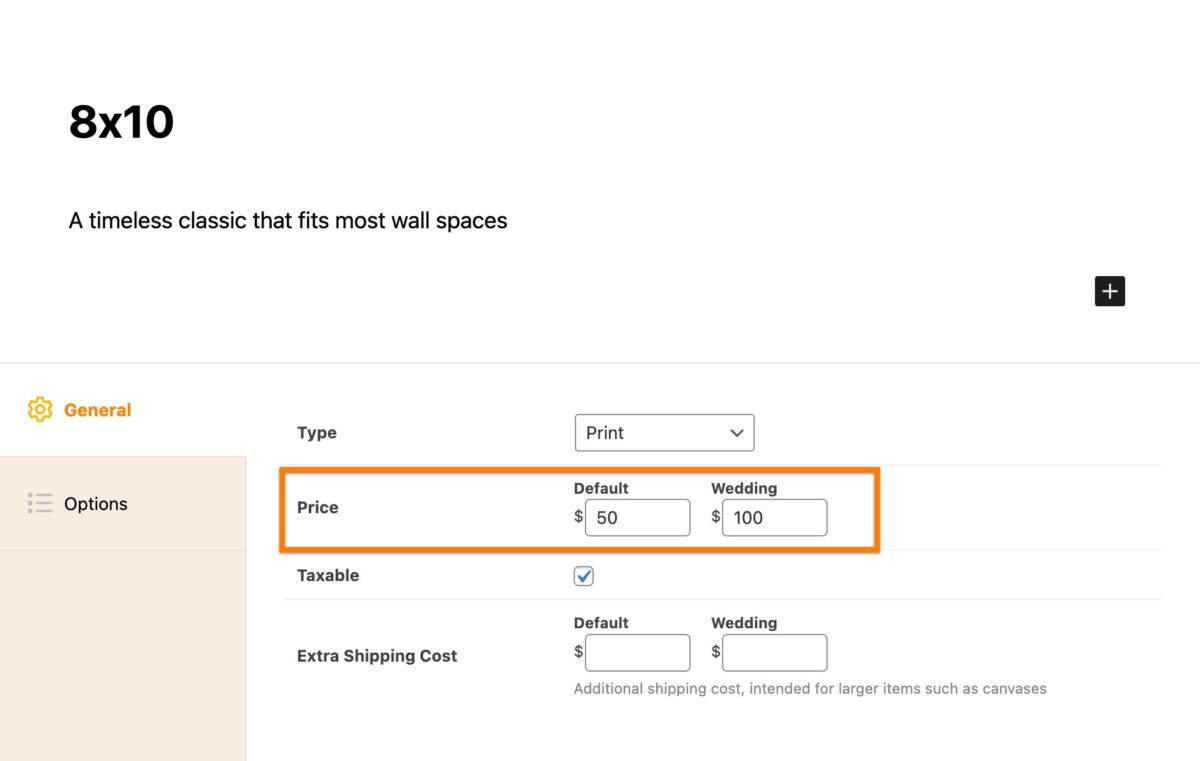
Setting a Price Level for a Gallery
When adding/editing a gallery, find the "Products" tab and then select the Price Level you want to use for the gallery.
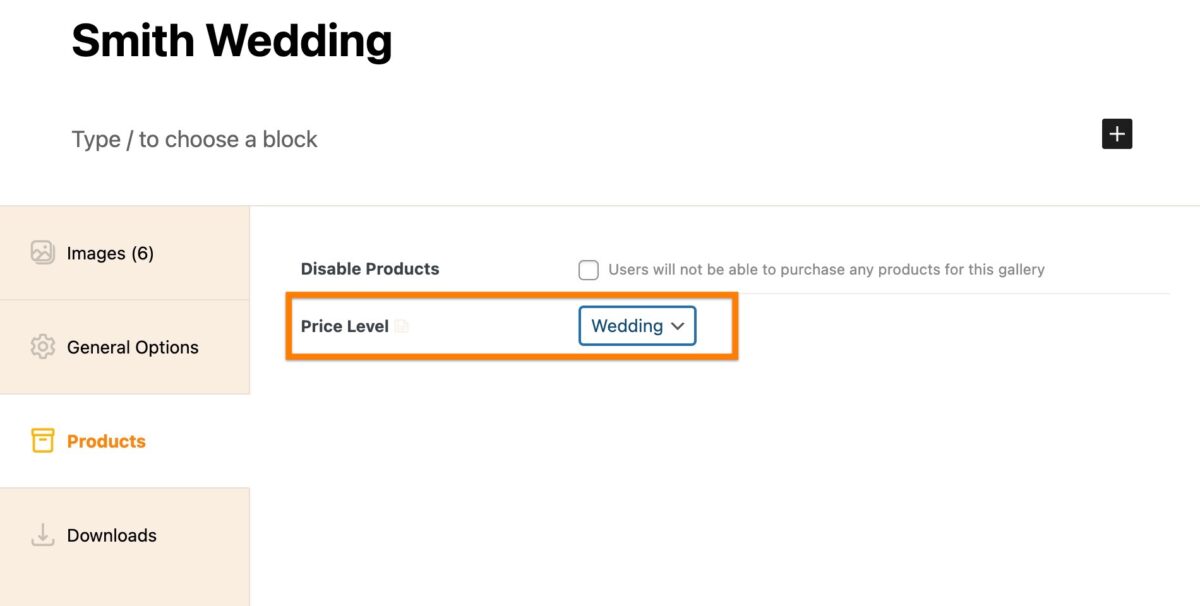
Editing prices for all products in a Price Level
You can quickly edit the prices for every product for a Price Level!
- Go to Products > Price Levels
- Click "edit" for the Price Level you want to update
- Enter the prices for every product in the list
Reminder: Leaving a price empty means the product will not be made available for the respective Price Level!
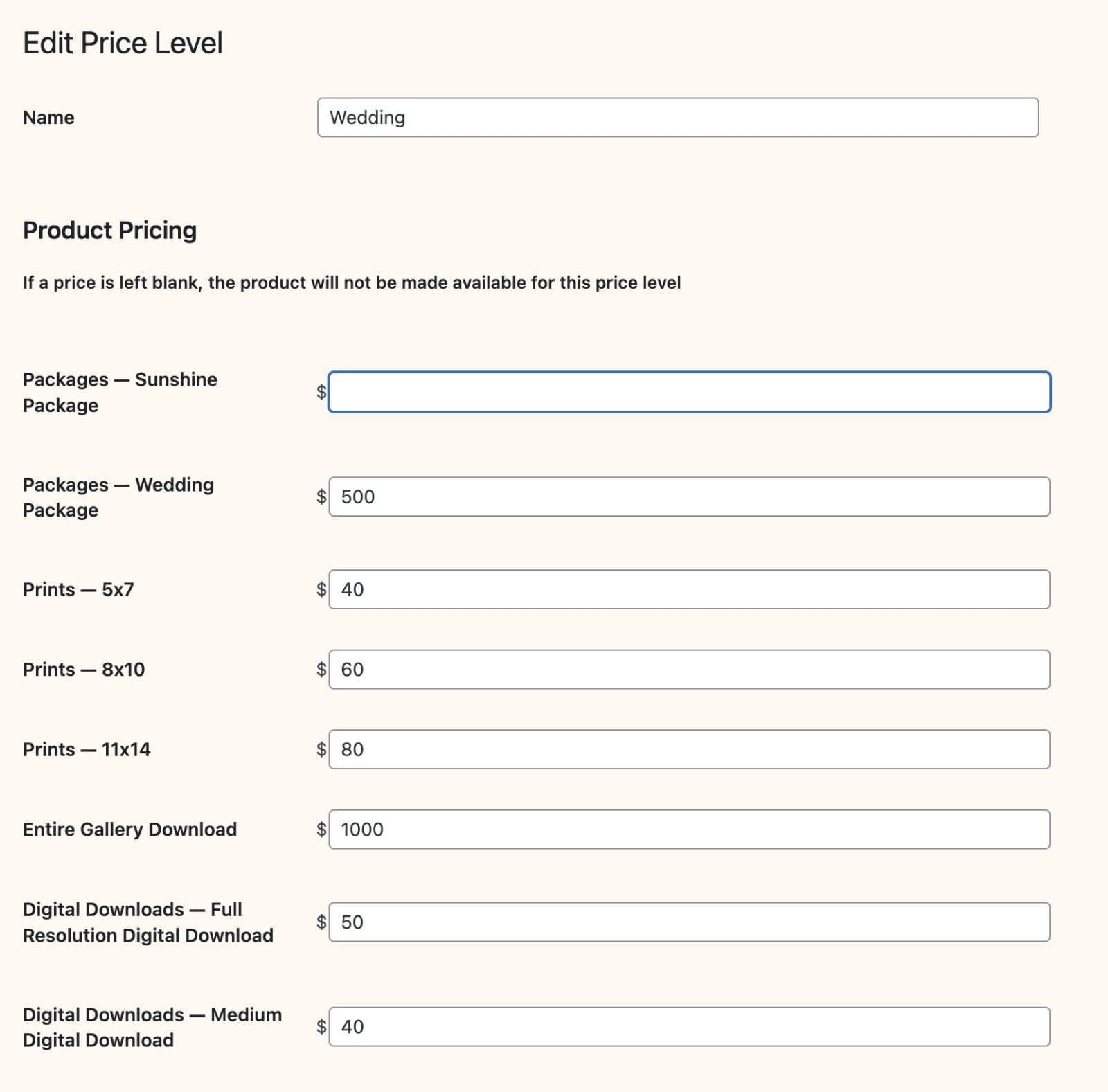
Pricing per image
You can also set individual images within a gallery to use a different price level than the default for the gallery. Learn more how to set per-image pricing.
Still need help?
If you have not yet found your answer in the documentation articles, please contact support
